For Employers: How Do I Manage Employee Records Online?
Did you know you can manage your employees' health plan records online? By logging into Group Secured Services, you can safely make real-time updates anywhere, Monday through Saturday. To access everything you need, you'll use the eMVP tool to manage PPO plans and the eMCS tool to manage HMO plans.
What you can do
Plan changes: Add, reinstate or remove employees.
Access employee data: Quickly answer your employees' questions by finding their data and eligibility history online.
Request Blue Cross ID cards: View card history and order cards for your employees.
Log in to access your employees' records
If you have a Group Secured Services account with us, log in to your account. LOGIN

Once you've logged in, follow these prompts to access eMVP for PPO plans and eMCS for HMO plans:
- Select the Membership and Group Tools tab.
- Select Membership & Eligibility.
- Choose BCBSM to enter eMVP for PPO plans or BCN to enter eMCS for HMO plans.
Don't have an account? It's easy to register. Upon registration, the eMVP/eMCS Service Package will automatically be granted to your account.
Welcome to eMVP
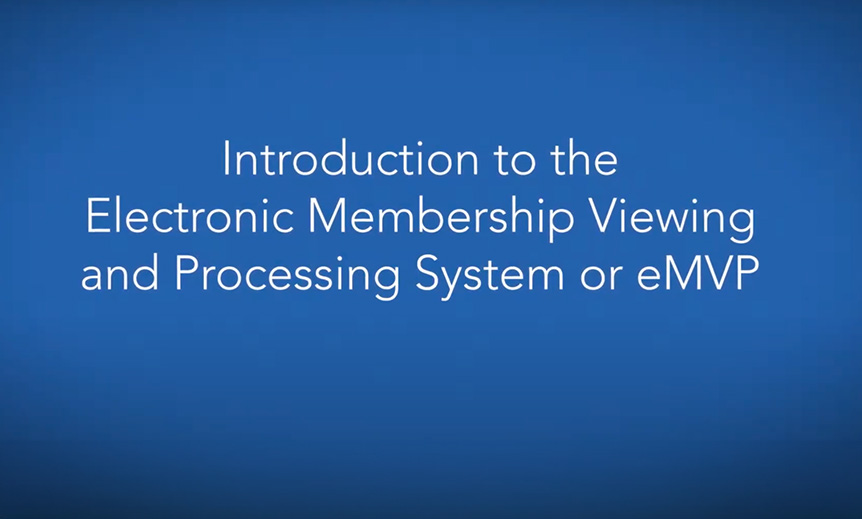
Welcome
Welcome to our Introduction to the Electronic Viewing and Processing System, eMVP, our online membership management tool. This demonstration will review some of the most common eMVP screens and functions you will use when managing group membership. This presentation contains voiceover content.
To listen to the presentation, make sure your computer speaker is on. To turn the sound off, set your computer speaker to mute. Please note that this demonstration assumes users have already requested access to eMVP.
To enter the system, start by logging in to your Employer or Agent account on bcbsm.com. Once you've logged in, select Membership and Group Tools from the main menu on the top of the page and click Membership and Eligibility, or select the Membership & Eligibility link from the main section in the middle of the page. The eMVP level of access to group information is driven by each user's login ID. Select BCBSM to enter eMVP.
Overview
Before we actually walk through the system, let's look at the navigation menu on the left side of the screen for a brief overview of the eMVP application.
The first section is Inquiry. Users can view group and division contract and benefit information.
ID cards are managed in the ID Card section of the navigation menu.
In the Contract section of the navigation menu, users can view and manage contracts. Users can view, add, cancel, modify, reinstate and transfer contracts.
As you can see, the Member section on the navigation menu has the same options as the Contract section. Users can view, add, cancel, modify and reinstate members.
The Audit Trail function allows users to see the history of changes made to the membership profile, the date it was changed, and by whom.
The Reference section links the user to the online manual. Next we'll go into each area by walking through some key functions that users perform in eMVP.
Inquiry
First we'll look at the Inquiry area. When we select Group, Group/Division, the Group/Division Display screen displays.
Enter the nine digit group number in the group ID field. The four digit division ID is not a required field, but it can be added to narrow the search. Click continue.
Click on the group ID in front of the division ID you want to view. You will notice there are three tabs on the top of the screen. The Group Information tab contains the group's billing contact and physical address. The Division Information tab contains the division's billing contact and physical address, billing cycle day, dependent age rule, ID card recipient, and original effective date. New hire agreements for most groups and divisions are pre-loaded in eMVP. If loaded, the group's new hire rules appear in this section. Lastly, the Division Benefit Information tab has information related to the benefit structure. Click the Division Benefit Information tab. This tab displays the benefit package codes that are available for the division.
Clicking on the Benefit Package Code will provide a description.
Request ID Cards
To request ID cards select ID cards, request ID card from the left side of the navigation menu. Enter the Social Security number, group ID, division ID, and request effective date. Click submit. A message appears indicating the ID card request was submitted successfully. Note, ID cards will automatically be sent to the current subscriber's address or the group's address depending on the ID card direction the group has chosen.
Contract
In the contract section of the navigation menu, users can perform a number of activities including view, add, cancel, modify, reinstate, or transfer contracts.
To view information related to a specific contract, click on view contract. The search contract screen appears. This screen allows users to search contracts, either by contract number or name.
Let's view a contract by searching a subscriber's name. Click the dropdown list next to search by and select subscriber name. Enter the subscriber's last and first names in the appropriate fields and click continue. The subscriber's contract number with group and division or divisions will display. Click on the desired record. Note, if multiple records are present, select applicable group division.
The view contract screen displays two tabs. The first tab is the coverage type and it contains the subscriber's information. The next tab is the coverage employer tab and it shows the subscriber's employment status and hire date.
Now let's look at how we would add a contract to a group. One thing to note about eMVP is that new subscribers cannot be added as members until the contract is created. However, new members such as a spouse or dependent can be added to existing contracts at any time.
To continue, we'll scroll down the contract menu and select add contract. The contract inquiry form screen displays. Enter the subscriber's social security number, group ID, and division ID. Click continue. The add contract screen displays.
On the top portion of the screen, the coverage type information will need to be entered. Using the dropdown list, select the option that fits the subscriber you are entering. You will notice that the selection chosen will update the criteria for the other fields.
We will select new hire. Next, we will enter the date of hire. In most cases, the effective date will automatically populate. This is because eMVP is designed to automatically populate the effective date field according to the group's new hire rule which are preloaded into the system. However, if a message populates that says the effective date is based on your group's new hire rule. Please enter effective date. Enter the effective date.
Enter the employment status by using the dropdown list and select the appropriate status. We will select active employee for this example. When all the necessary information is entered, click add subscriber. The add subscriber screen displays. This screen includes the following tabs, member, eligibility, contact, and Medicare.
The first tab is the member tab. This is where the member's general information will be entered. Enter or select the required information. Then click the eligibility tab.
The member class field will be pre-populated with subscriber. Use the dropdown list for the member type field to select the appropriate option for the subscriber. For this example, the subscriber's member type is regular. The effective date will be pre-populated from the first screen and grayed out. The benefit package code field is pre-populated with the available benefit packages. Select the appropriate benefit package for the member.
Next, click the contact tab. On the contact tab, the address type will be defaulted to mailing. Enter the street address in the address one field. This field will accept up to 50 characters. Use the address two field if needed. Enter the remaining information on the contact tab.
Next, click the Medicare tab. If the subscriber has Medicare, enter the information on the Medicare tab. Enter or select the appropriate fields. To submit the entire contract information, click submit all. Because the subscriber in this example is not a Medicare enrollee, we are not going to fill in this information.
A message will display stating contract and subscriber has been created successfully. The message also includes a click here link, allowing the user to add additional members. Note, this is the only time you can automatically advance to the add member screen.
Member Section
To add dependents to a contract after the initial contract is created, you will select the member, add member option on the left side of the navigation menu.
We're going to click the link now to add a dependent. When we click the link, the add member screen appears. You will notice that the navigation menu on the left is now displaying the member section. These are the same screens you would access from the menu if you were adding members to an existing contract.
Because a contract must be created before members are added, the contract ID, subscriber name and group information are already displayed. Enter the last name, first name, date of birth, gender, and any optional information if desired. Then click the eligibility tab. On the eligibility tab, select the member class and member type from the drop down list.
Because we are adding a dependent at the same time we are creating a contract, the effective date is pre-populated. If we were adding a member at a later time, we would enter the effective date. The subscriber's benefit package code will automatically be populated in the benefit package code field. However, if the dependent has a different benefit package code, including Medicare for example, users may choose another code from the drop down list.
Click the contact tab. The required fields for the dependent member will always be pre-populated with the subscriber's address information and grayed out. The subscriber's address is the only one used in this system. Users may skip this tab on the add member screen.
Click the Medicare tab. This dependent has Medicare, so we will need to enter the Medicare information on this tab. If any information is missing, the screen will display the errors that you see here, and highlight the fields where information is required. Once the required information is entered, click submit all. A confirmation message displays, confirming that the member has been added successfully, and the add member screen is automatically reset, allowing users to add additional dependents as needed.
To cancel a contract, select contract, cancel contract on the navigation menu. The search contracts screen displays. Select your search criteria. Users may search by entering the Social Security Number, contract number, or the subscriber's name.
Click continue. The information for the subscriber displays, showing the contract in the system.
Click on the subscriber's contract number. The cancel contract screen displays. Enter the end date, or click on the calendar icon. Select the appropriate change reason from the drop down list.
Click submit. The system will display the message contract canceled successfully. After a subscriber and dependent are initially entered into the system, further modifications and or additions are made in the member menu. Earlier, we added a new member to a contract.
To add a member to an existing contract, click on the member, add member link on the navigation menu. Enter the search criteria for the contract, and click continue. The rest of the process and screens are the same as adding a member at the time of creating a new contract.
To perform modifications at the member level, select the member, modify member on the navigation menu. The search contracts screen displays. Select your search criteria. Users may search by entering the Social Security Number, contract number, or the subscriber's name.
Click continue. The information for the subscriber displays, showing the contract number in the system. Click on the subscriber's contract number. The modify member screen displays all members on the contract. In this case, we are going to change the mailing address for the contract. Remember that the contract information is housed with the subscriber's information, not the dependent's.
Click on the subscriber's name. The subscriber's information displays, including the following tabs. Member, eligibility, contact, other contact, Medicare, and benefit history.
To modify the subscriber's address, click the contact tab. This is where the member address information is found. The current contact information displays. We are going to change the mailing address, and then click submit. A message displays, confirming that the contact information was updated successfully.
Modifications to the EMVP system are made in near real time. This is one of the main advantages of using EMVP.
Audit Trail
The Audit Trail function allows users to see the history of changes made to the membership profile. It displays when the change was made, what change was made, and by whom.
To use this option, click Audit Trail on the left side of the navigation menu. Enter the group and division ID. Click continue. The Audit Trail screen displays. This screen reflects the changes made under the group slash division. Users will be able to click on the links under the change description field to view detailed information of the changes made. You can view more changes by using the next and previous buttons to the right of the screen. Let's select a description and view the detail for the change made. The Audit Trail field details pop-up window will display.
Conclusion
The Reference section of the menu contains a link to the eMVP manual and related materials. To log out of eMVP, use the Logout link on the navigation menu bar.
This concludes our demonstration of eMVP. For further information or questions regarding membership changes, contact Automated Group Reporting at 1-866-676-4858. For technical support, please contact the Web Support Help Desk at 1-877-258-3932. Thank you.
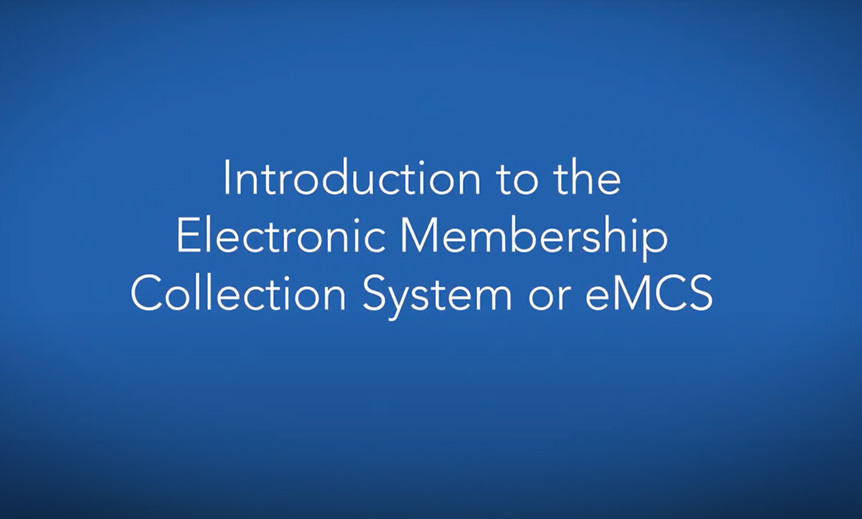
Welcome
Welcome to our Introduction to the Electronic Membership Collection System, eMCS, our online membership management tool. This demonstration will review some of the most common eMCS screens and functions you will use when managing group membership.
This presentation contains voiceover content. To listen to the presentation, make sure your computer speaker is on. To turn the sound off, set your computer speaker to mute.
eMCS is a web-based tool that makes it easy to access membership information and allows the user to: view group, subgroup, or class, request ID cards, view, add, modify, reinstate, cancel, or transfer contracts, and view, add, modify, reinstate, or cancel members. This demonstration assumes users have already requested access to eMCS.
To enter the system, start by logging in to your Employer or Agent account on bcbsm.com. Once you've logged in, select Membership and Group Tools from the main menu on the top of the page and click Membership and Eligibility or select the Membership & Eligibility link from the main section in the middle of the page. The eMCS level of access to group information is driven by each user's login ID.
Select BCN to enter eMCS. The eMCS home page displays system availability, relevant administration messages, and the membership and eligibility Help Desk phone number, 1-800-970-6684.
Overview
Before we actually walk through the system, let's look at the navigation menu on the left side of the screen for a brief overview of the eMCS tool.
The first section is inquiry. Users can view group and contract inquiries and perform a member search.
In the contract section of the navigation menu, users can view and manage contracts. Users can view, add, cancel, modify, reinstate, and transfer contracts.
ID cards are managed in the ID card section of the navigation menu. The Manual section contains a link to the eMCS online manual.
Next we'll go into each area by walking through some key functions the users perform in eMCS.
Inquiry
Now, let's dig deeper into each of the sections starting with inquiries.
Select Group Inquiry from the navigation menu. Fill in the group number and sub group number fields and select Continue. Note, fields mark with an asterisk are required fields. eMCS will not allow users to proceed until fields are populated. The inquiry results will show the group name, paid through date, and contact information.
Contract
Next, we'll review contract processing. In the contract section of the navigation menu, users can perform an number of activities, including add, cancel, modify, reinstate, or transfer contracts.
To add a new contract, select add new contract from the navigation menu. Fill in the Social Security Number for the subscriber, and the group number, and select continue. A contract form appears.
Enter all of the fields with the subscriber's information. If you are only adding the subscriber, select submit. If you need to add family members to the contract, select add more members. Note, Social Security Numbers are required for members 45 years or older.
To terminate an existing contract, select cancel contract from the navigation menu. Enter the contract number and group number, and select continue. On the next screen, you will need to select a termination reason from the drop down menu. Populate the termination date, select submit. A message asking if you are sure you want to cancel the contract will appear. If you are sure, select OK. The contract has been successfully terminated. Note, it may take up to 24 hours for the system to reflect this change.
To transfer a contract, select transfer contract from the navigation menu. Populate the contract Social Security Number field and the group number field, and select continue. In this form, you are able to transfer terminated contracts to COBRA, or transfer contracts to a new subgroup or class. Note, if the COBRA contract indicator is Y, select a COBRA class if one is available. If no COBRA class is listed, COBRA coverage will be added to the selected class.
Now we'll look at the member processing section. Within this section, you can choose to add, cancel, modify, reinstate or transfer a member contract.
Need to add a member to an existing contract? Select modify contract from the navigation menu. Enter the subscriber contract number or Social Security Number and the group number, then select continue.
On the next screen, select add new to add new member to the contract. At the member level, modify contract can be used when terminating a contract, modifying details on a contract such as name and address, or when reinstating a terminated member.
To cancel a member from a contract, select the member you need to cancel from the list, select cancel from the drop down menu at the bottom, and select continue. If you need to reinstate a member to a contract, select the member that needs to be reinstated. Select reinstate from the drop down menu, and select continue. On the next screen, you will need to enter the reinstate effective date and submit.
To modify details about a member, choose the member who needs modifying. Select modify from the dropdown menu, and select continue. Update the necessary fields within the form, and select submit.
Request ID Cards
To request ID cards, select ID Cards, Request ID Card from the navigation menu. Enter the contract number or social security number and the group number, click Continue.
Note, the current date will automatically populate in the Request Effective Date field. If a contract has a future effective date, the Request Effective Date will need to be changed to indicate that future effective date. The calendar feature can be used to select the appropriate date and will automatically put the date in the correct format.
Select Order ID Card to finish the ID card request, or if you need the ID card sent to a different address than what is listed, select Modify Address.
Audit Trail
The audit trail function allows users to see the history of changes made to the membership profile. It displays when the change was made, what change was made, and by whom.
To use this option, click view audit trail in the navigation menu, enter the group ID and subgroup ID, and click continue. The audit trail screen displays.
Select a link under the change description field to view detailed information of the changes made. The audit trail field details popup window will display. If you like, you may print this page. Click close to exit out of the window.
Conclusion
To logout of eMCS, use the logout link on the navigation menu bar.
This concludes our demonstration of eMCS. For further information or questions regarding membership changes, contact Group Inquiry at 1-800-970-6684. For technical support, please contact the Web Support Help Desk at 1-877-258-3932. Thank you.
Need help?
Contact us or download user manuals
eMVP
1-866-676-4858
8 a.m. to 4:30 p.m. Monday-Friday
eMVP for PPO plans user manual (PDF)
eMCS
1-800-970-6684
8:30 a.m. to 5 p.m. Monday-Friday
eMCS for HMO plans user manual (PDF)